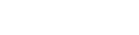

1 – Clique no menu Ferramentas, e depois em Configurações de Conta.

2 – Na aba Email, clique no botão Novo.
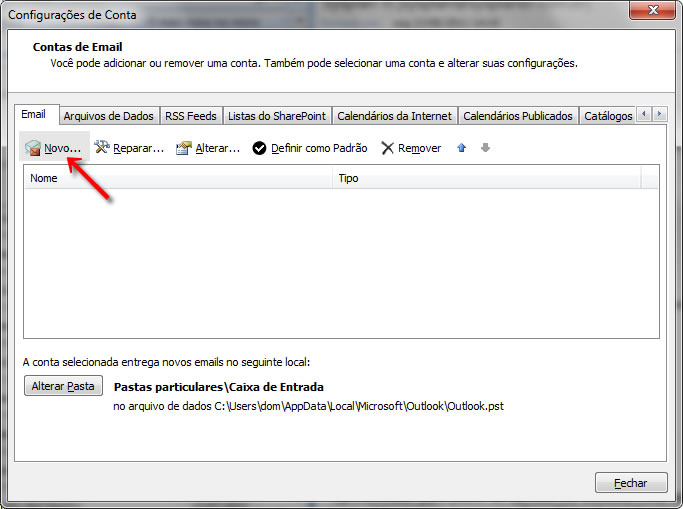
3 – Marque a opção definir manualmente as configurações do servidor ou tipos de servidor adicionais e clique no botão Avançar.
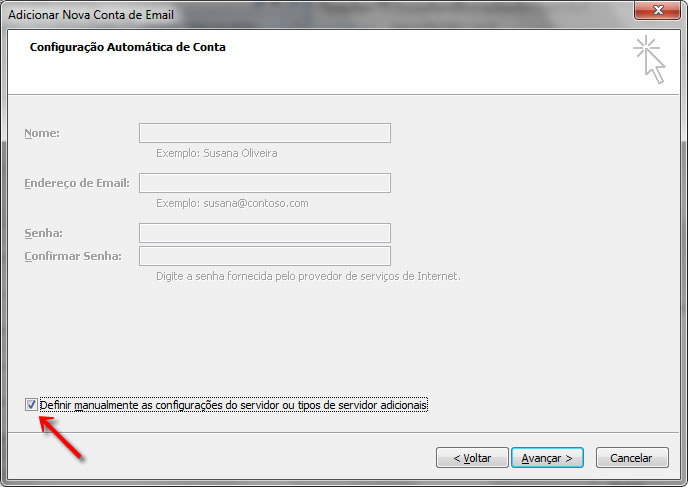
4 – Selecione a opção POP3 e clique no botão Avançar.
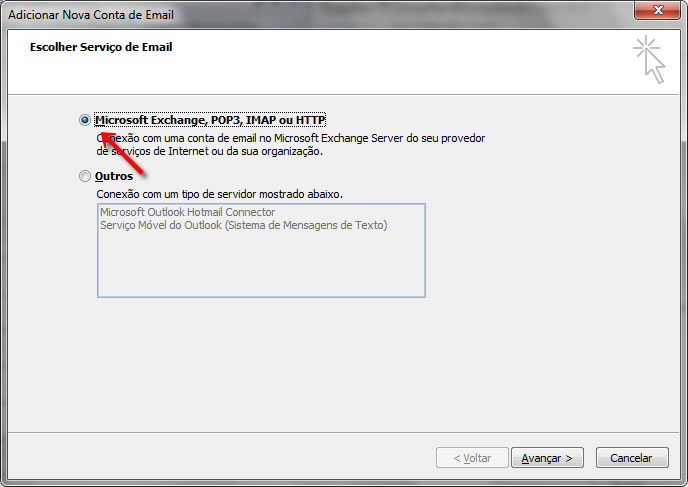
5 – Na janela seguinte, preencha os campos:
6 – Após, clique no botão Mais configurações.
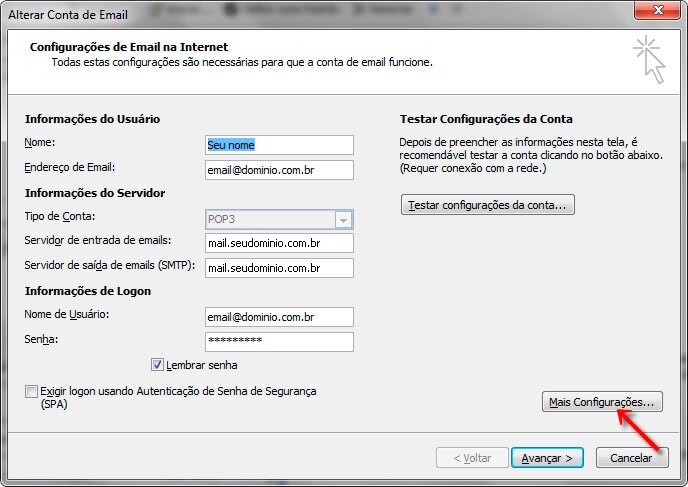
7 – Clique na aba Servidor de saída e ative a opção “Meu servidor de saída (SMTP) requer autenticação e Usar mesmas config. do servidor de email de entrada.
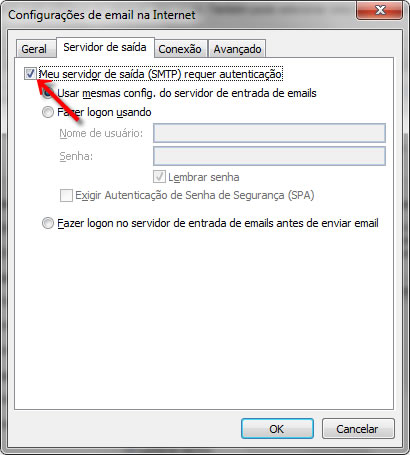
8 – Clique na aba Avançado.
A porta do Servidor de entrada (POP3) deve estar 110. Se não estiver, altere.
A porta do Servidor de saída (SMTP) deve estar 587. Se não estiver, altere.
Em seguida clique no botão Ok.

9 – Clique no botão Avançar para Finalizar.
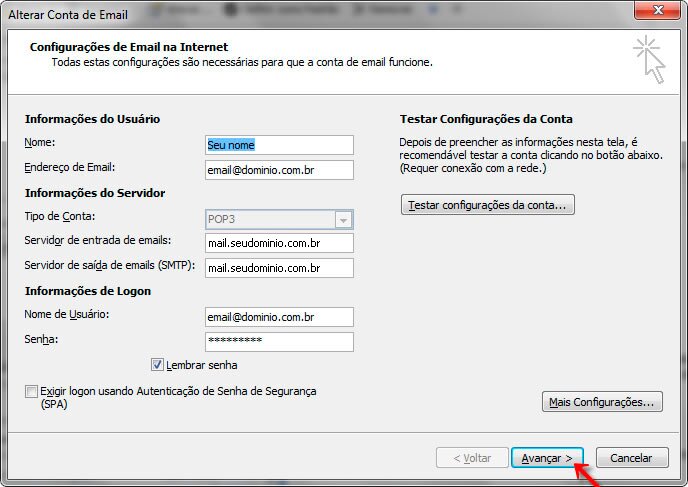
1 – Clique em “Arquivo” no canto superior esquerdo da tela.
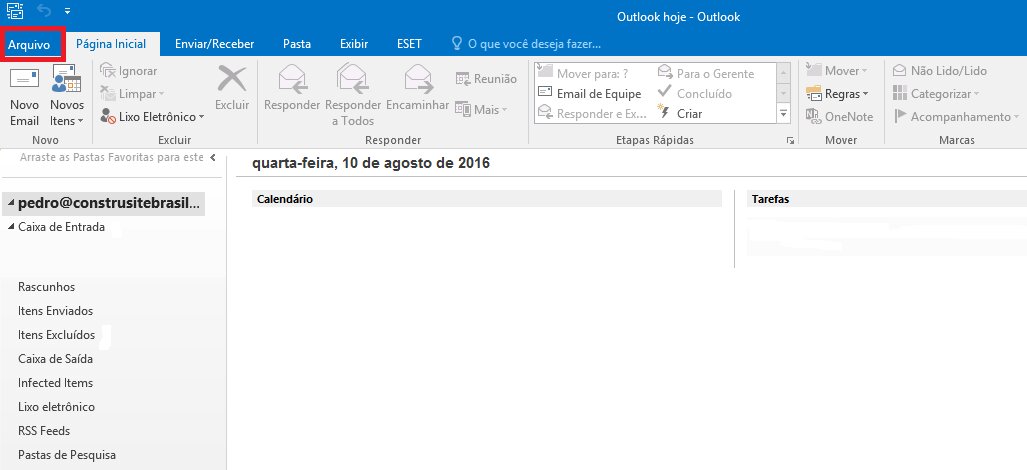
2 –Clique em “Adicionar Conta”.
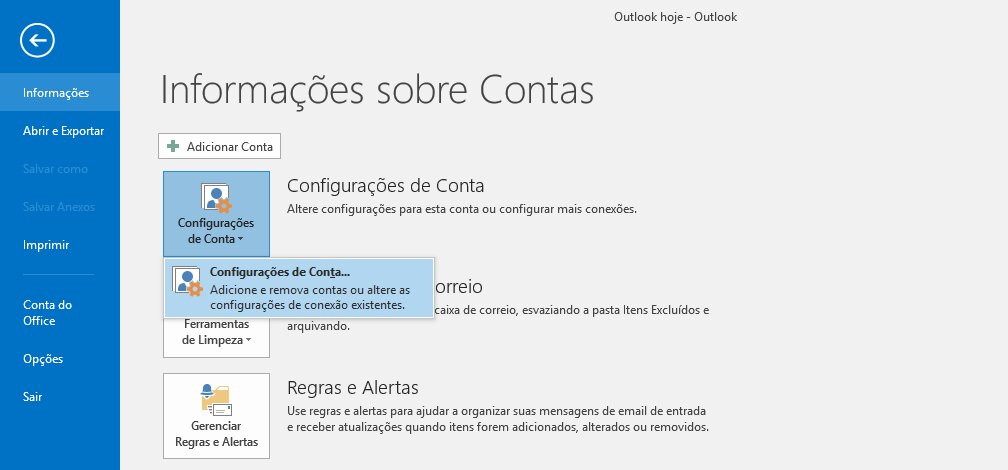
3 – Selecione a opção: “Configuração manual ou tipos de servidor adicionais”, e clique em “Avançar”.
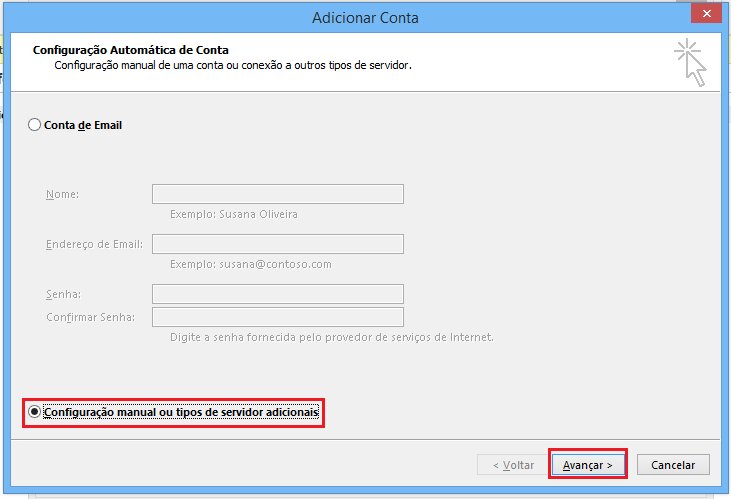
4 – Selecione a opção “POP” e clique no botão “Avançar”.
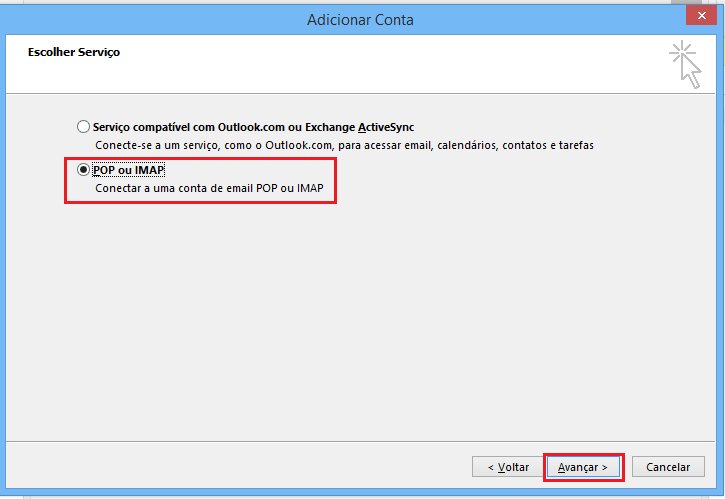
5 – Preencha os campos da seguinte forma:
6 – Depois, clique no botão “Mais configurações”.
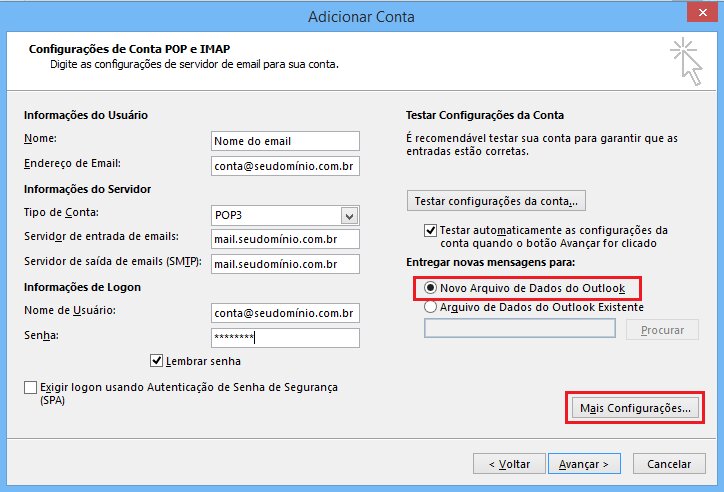
7 – Clique na guia Servidor de saída e habilite a opção Meu servidor de saída (SMTP) requer autenticação e Usar mesmas config. do servidor de email de entrada.
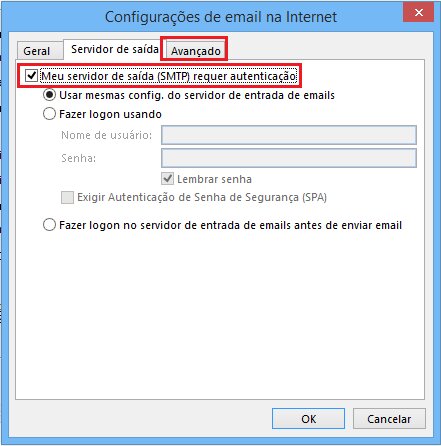
8 – Clique na guia “Avançado” e habilite a opção “Meu servidor de saída (SMTP) requer autenticação” e “Usar mesmas config. do servidor de email de entrada”.
Após isso, preencha os campos:
Marque a opção: “Deixar uma cópia das mensagens no servidor”

9 – Feito isso Clique em OK, Avançar e Concluir.